Freezing panes in Excel
- Shem Opolot
- Jul 25, 2022
- 1 min read
Sometimes you want to scroll through information in Excel but want the top row(s) and/ or first column(s) to remain still so you do not lose your bearings in the massive sheet. Let me show you how to freeze panes and improve your sheet navigation.
This week's video:
We will use the workbook we used for the tutorial on pivot tables. If you haven't checked out the tutorial, do yourself a favor.
Here is a preview of the dataset

Freeze the header row, and the Sales person column
Click View on the toolbar and then click Split

After clicking Split, a giant crosshair will appear next to the active cell in the sheet. By clicking and dragging the crosshair, position it below the header row and in front of the Sales person column, and click Freeze Panes under View on the toolbar.
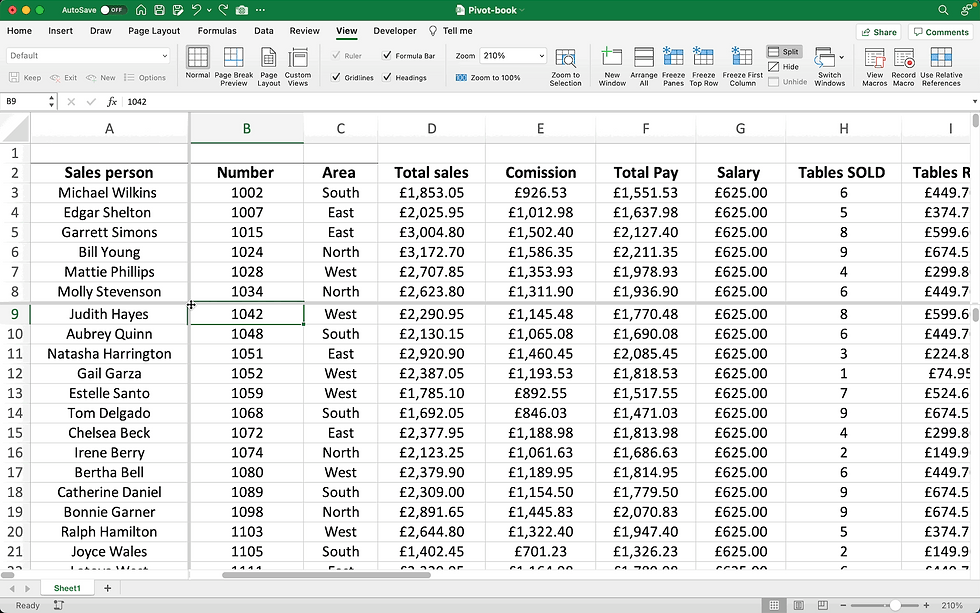
To unfreeze the panes, return to View on the toolbar and click Unfreeze panes.
Conclusion
As your work in Excel grows, freezing panes will come in handy as a compass while you scroll mindlessly throughout workbook(s).
Have a good week ✌🏾








Comments